I’ll be the first to admit that I’m spoiled by the Mac OS, and making a screenshot on the Mac is just one of many places where the Mac shines and the PC… um… doesn’t. For just about forever on the Mac, to take a screenshot of what’s in front of you, all you’d need to do is hit Shift-Command-3; you hear a little camera click noise, and you get a file on your desktop. Neat. And. Tidy.
To get just a shot of a selected area, it’s Shift-Command-4; the cursor turns into a target shape that you can drag over the area you want to get a shot of, you hear the camera click, and you get the nifty .png file on your desktop. To get just a window is a little less intuitive, but once you know the trick it’s still dead easy — Shift-Command-4, then tap the Spacebar; the cursor turns into a little camera and any window your mouse hovers over is highlighted. If you can see the edge of a window that’s obscured by another window, you get a shot of the window you clicked on.
In the current flavor of OS X the file you get is a .png named “Picture 1.png”, which can be emailed to just about any computer user on the planet and they can open it. The little .png files that end up on your desktop can be opened in Preview and saved out in a different file format if you like, or placed in or copied & pasted into or imported into most any application you like for more flexibility. Or you can just rename it and save it somewhere on your drive for future reference.
And then there’s Windows. In my new role at work, I’m spending a lot more time in Windows XP (I even have an XP machine on my desk! Gasp!), and I’m learning some of the stuff I can do in my sleep on the Mac isn’t so easy on the PC. Getting a decent screenshot in Windows… it’s a little more involved. First you hit the Print Screen button, which copies the contents of your screen to your clipboard. Of course there’s no feedback whatsoever to tell you that anything has happened when you hit that button, but… Since you really can’t do anything with it sitting on your clipboard you first have to open a graphics or desktop publishing program, then paste the clipboard into and save it to a file from there.
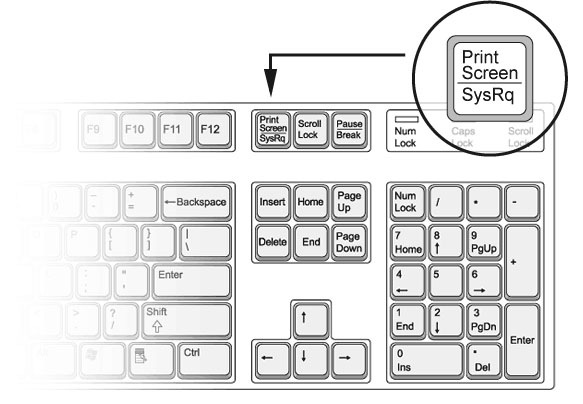
Copying the current window to the clipboard is even less intuitive than the Mac; press Alt-PrintScreen (Alt-PrtSc) on the keyboard, then jump through the same hoops as before.
I was on the phone with a tech support guy earlier today — on the PC — and needed to send him screenshots of three windows. That’s what spurred the inquiry into figuring out what it takes to get a shot of just a window, because with just the PrintScreen-paste-save trick I ended up with three 2.5MB files. I ended up bringing them over to the Mac, opening them in Photoshop (Preview would work also), cropping them down and saving out to jpeg format. Bleah. Took way too long. And that was after trying to crop the images down in Paint before saving them. It all helps me understand why Windows users tend to just click and send anything with little regard to file sizes; it’s just too much hassle to do anything about it.
You know, looking back at this post, it looks like I’m comparing apples to apples from a UI standpoint; the shortcuts for getting a snapshot of a desktop or a window aren’t terribly intuitive for the new user either way. Windows seems less intuitive for me, probably because I’ve spent most of my working life in front of a Mac. But I think there’s more to it than that; first, when you take a screenshot on a Mac, you get audible feedback — the camera click — then you get a file, which can be dealt with on its own. If you really want to bring that photo into a separate app, you can, but you don’t have to.
And on Windows, the button to use is Print Screen, or PrintScreen, or PrtScrn, or whatever manglish the keyboard manufacturer could come up with. But I don’t want to print the screen; I want a screenshot of it! That’s about as far from intuitive as you can get. Sure there are other 3rd party apps available to make it easier (none of which I found today were free) but Apple proves that you don’t have to hunt something down to do a job like that. Heck, Apple even gives every OS X user a copy of Grab that gives you even more options for taking snapshots. For free.
Ok, I’m done complaining. But even through all the complaining I can still be thankful; thankful that I have a PC on my desk to make me appreciate the Mac all the more. And thankful more that I still have a Mac on my desk!

