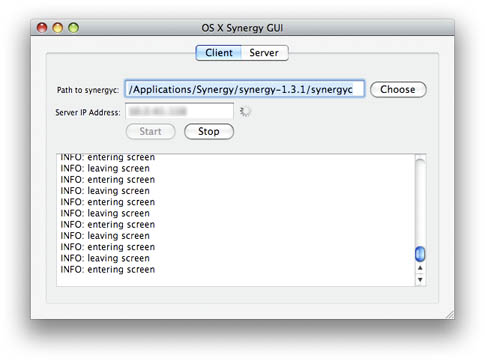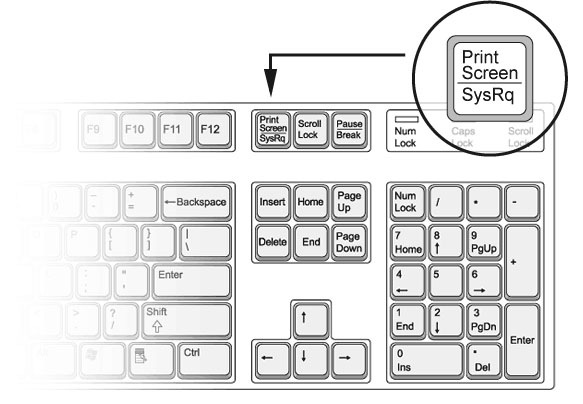I was digging through my Sitemeter visitor stats a few days ago, and noticed again with a bit of wonder that one of the posts that consistently sees a fair bit of traffic is the one about the 68000 dash 30fx computer I have at home. The dash 30fx a monster of a Macintosh clone that was built without Apple’s blessing in the early ’90’s. The manufacturer got away with it by building the computer around the logic board of a IIfx purchased from Apple. The IIfx was no slouch in its day, but the 30fx stepped things up to the next rung, but at a high price.

You can read more about that relic in the old post, but seeing a bump in interest on that page made me wonder whether some of that traffic might be driven by some new chatter about those computers. So I did a little searching, and came up with several Google Books hits that I hadn’t seen before. One of them was a Network World article from June 15, 1992:

The part that got me…
The network had to be Ethernet-based in order to accommodate the Macintosh equipment. But the bandwidth constraints of a conventional Ethernet LAN were insufficient for transmitting images ranging from 100M to 300M bytes in size.
That’s a blast from the past. I remember the days of 10baseT ethernet all too well, when pushing a 100MB file over an AppleTalk network would take a matter of minutes, and 300MB… Start the transfer and go take a coffee break! It makes me feel a bit old. The digital prepress shop described in the article sounds amazingly similar to to our shop at CCL where we used the dash 30fx along with a IIfx, some Quadra 950’s, a LaserWriter, a couple of Sun SPARCstation 2s (which served as raster image processors (RIPs) for a DuPont Crosfield imagesetter). Our operation was a lot smaller than the one described in the article, as we only had one Crosfield — they had ten. They may have had more equipment, but still dealt with the same constraints in moving data around the network.
I started work for CCL in 1991, and moved to the graphics department about a year later. I worked in traditional stripping, proof & platemaking for a while before transferring to the digital art department. Not long after getting in the door, the department’s tech guy decided to venture out on his own & started a digital imaging company. I was “promoted” to fill his shoes, providing tech support for the department in addition to my regular duties. In that position, one of my first tasks/learning opportunities was to move a couple of pieces of equipment around in the department, which involved making a couple of changes on the old thinnet daisy chain network. I started the job on a Friday afternoon after everybody else had left, and could not get it working again. Thinnet was as quirky as it gets; throughput may have been slow, but reliability & configuration flexibility were awful. That made the speed less of an issue I guess.
One of the projects my predecessor had started but hadn’t finished was upgrading the network in the department to 10Base-T twisted pair ethernet. The network drops were in place and most of the pieces were there, but we were still waiting on a few last pieces so we weren’t quite ready to pull the trigger on it. The trouble I had that evening helped me decide we were ready enough, so I blasted forward with the 10Base-T and figured I’d deal with the missing pieces afterward. I didn’t see much hope in getting the thinnet working, so even if I spent the whole weekend finishing the project up, I figured I could spend the same time with the thinnet and still end up with a slow dodgy network that might still not work. That turned out to be one of the best decisions I ever made. I had everything installed and working in less than an hour (after screwing around with the thinnet for four hours just trying to get it to work.) The few devices still on thinnet stayed on a little sub-network, with a Mac bridging the two segments. We limped along like that for a week or so until the rest of the equipment showed up, but just having things working — and working at five times the previous network speed — made it more than worthwhile. My boss was impressed!
I learned a lot on that first 10Base-T ethernet network; the 10 megabit speed in AppleTalk, combined with those early machines made image processing pretty time consuming. In 1992, pushing a 100MB file around the network indeed took a while, plus disk space was very expensive, so all kinds of extra work went into making things as compact as possible. Even on the state-of-the-art RIP running on that 90MHz Sparc 20 workstation, an eight-page layout literally took hours to process before it would begin imaging. A lot of times, we’d set up a layout, send it to the RIP and let the RIP chew on it overnight; if we somehow made a mistake somewhere along the line (it happened; not often, but it happened) we’d have to fix the foible & start all over again. Even before the job went to the RIP we’d examine the Quark, Illustrator & Photoshop files trying to find places we could streamline things a bit; Photoshop images that were scaled and/or rotated in Quark or Illustrator would take extra RIP time, so we’d take the time to re-do those files in Photoshop so they would be placed at 100% with no rotation.
Now though, eighteen years later, with RIPs running multiple 3GHz processors (with multiple cores), 4GB of memory, and gigabit ethernet, that same eight-page spread takes a matter of minutes to send to the RIP and for the RIP to process it. And modern operating systems, gigabit ethernet NIC’s and faster hardware make file transfers of several gigabytes pretty much a non-issue. Then there is disk space; one of the first purchases I had to make was a 1GB SCSI hard drive to replace one that had died in a Macintosh Quadra 950. I don’t remember exactly what I paid for it, but I know it was in the neighborhood of $1,000. Now you can buy a 1 terabyte drive for under $100! So with disk space so cheap and network transfer speeds so fast, the time we spent trimming file sizes and optimizing placement seems a total waste.
The years I’ve spent in this business have pretty much flown by At this point in my career, I’m probably in it for the duration. But thinking about how much things have changed since I started back in 1992 really makes me wonder what kind of changes and improvements the next 18 years will bring; cheaper, faster, smarter…